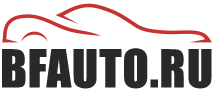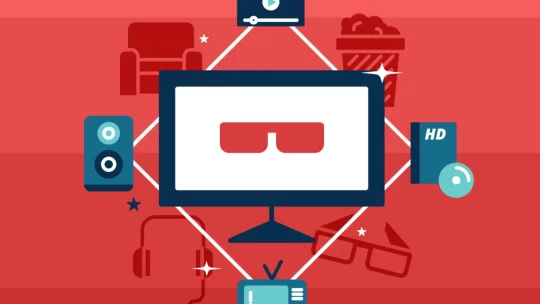Любые вещи и техника в том числе обладают одним неприятным свойством – они стареют. Некоторые вещи гораздо проще выкинуть и вместо них купить новые, а другим можно подарить вторую жизнь. Это же касается стареньких ноутбуков.
К сожалению, в отличие от стационарных машин, ноутбуки практически невозможно модифицировать, по крайне мере в той же степени, как это можно сделать с настольным ПК. Однако, вернуть его к жизни, привести в работоспособное состояние все-таки можно. И можно это сделать либо самостоятельно, либо обратившись к специалистам сервисного центра eco-service.kiev.ua.
Что стоит заменить?
Итак, у нас есть старый компьютер. Модернизация во многом будет зависеть от текущей конфигурации и ожидаемого эффекта. Какие компоненты можно апгрейдить и что стоит помнить при их замене?
Материнская плата
Это один из ключевых компонентов. Простая замена платы обычно не оказывает большого влияния на производительность, но определяет функциональность и совместимость с другими компонентами, например, процессором, RAM или SSD-диском.
Обновление платы (например, от старой модели AMD AM3+ до AM4 или Intel LGA 1155 до LGA 1200) часто открывает двери для модернизации других компонентов.

Новая плата может дать нам интегрированную карту Wi-Fi или Bluetooth, современные и быстрые порты USB, больше портов USB, более современную звуковую карту.
Процессор
Замена процессора сильно влияет на производительность, особенно для вычислений и игр. Однако стоит помнить, что эта модель должна быть совместима с материнской платой.
При модернизации следует также обратить внимание на достаточную эффективность охлаждения и электропитания.
Видеокарта
Графика оказывает огромное влияние на игры, поэтому ее замена – лучший и самый экономичный способ улучшить производительность и избавиться от лагов и зависаний во время игры.
Стоит помнить о достаточно мощном блоке питания и совместимости корпусов – более мощные карты могут не поместиться в маленький корпус. Примером может служить замена GeForce GTX 1060 на RTX 3060Ti – прирост производительности будет в несколько раз.

ОЗУ
Добавление или замена «оперативки» на необходимое количество гигабайт. Это повысит комфорт работы с системой, особенно при одновременном использовании множества приложений.
Перед этим стоит проверить, какой стандарт памяти поддерживает материнская плата и есть ли у нее свободные разъемы. В противном случае существующие модули придется заменить.
Жесткий диск
Замена HDD на SSD значительно повысит комфорт работы с ПК, и при этом не будет дорогостоящим вложением. Перед обновлением нужно проверить стандарт накопителей, поддерживаемых материнской платой.

Источник питания
Сам блок питания не влияет на скорость работы компьютера, но его замена может потребоваться при модернизации других компонентов (процессора или видеокарты).
На что обратить внимание? Ключевой параметр – номинальная мощность, а также тип и количество доступных вилок для подключения компонентов.
Новый блок питания также может снизить общий шум. Поэтому, если вы хотите, чтобы новый ПК работал тише, выбирайте блоки питания, которые работают тише стандартных.
Переустановка системы
Да, это не типичная модернизация, но переустановка системы иногда может сделать использование компьютера более комфортным (особенно если текущая система очень «загроможденная»).
В новой версии может быть представлена поддержка технологий, которые позволят вам воспользоваться преимуществами новых функций или повысить производительность.
Запуск с флешки
Если нет желания либо возможности полноценно устанавливать Android на ПК, то можно его запустить непосредственно с флешки.
- Вставьте накопитель с образом.
- Запустите компьютер.
- Если подготовка выполнена правильно, то загрузится меню установки Android.
- Выберите первый пункт (запуск без установки).
- Дождитесь завершения процесса загрузки.
- Появится первоначальное окно настроек Android.
Как еще ускорить работу компьютера
В Windows есть дополнительные настройки, которые помогут увеличить быстродействие. Изменив или отключив их, вы сможете добиться значительного прироста в производительности.
Отключение визуальных эффектов
Windows 10 отличается своим красочным внешним видом, плавными переходами и отображением теней. Но вся эта красота влияет на производительность, и если у вас слабый компьютер, это будет заметно.
Для отключения визуальных эффектов нажмите правой клавишей мышки на значке «Этот компьютер» и выберите пункт «Свойства».

Перейдите в пункт «Дополнительные параметры системы».
Во вкладке «Дополнительно», в части «Быстродействие», нажмите кнопку «Параметры».
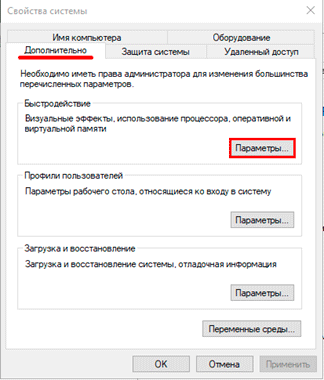
Во вкладке «Визуальные эффекты» выберите пункт «Обеспечить наилучшее быстродействие» и нажмите «ОК».
Внешний вид изменится на упрощенный, но увеличится прирост производительности.
Увеличение файла подкачки
Если в вашем компьютере мало оперативной памяти (от 1 до 4 Гб), можно увеличить файл подкачки. Он будет подгружать файлы с оперативной памяти на жесткий диск.
1. Нажмите правой клавишей мышки на значке «Этот компьютер», выберите пункт «Свойства».
2. Перейдите в пункт «Дополнительные параметры системы».
3. Во вкладке «Дополнительно», в части «Быстродействие», нажмите кнопку «Параметры».
4. Перейдите во вкладку «Дополнительно». В пункте «Виртуальная память» нажмите «Изменить».
5. Снимите галочку с пункта «Автоматически выбирать объем файла подкачки». В части «Указать размер» напечатайте, сколько памяти в МБ вы хотите выделить. Затем нажмите «Задать» и «ОК».

Вот и всё – файл подкачки увеличен. Перезагрузите компьютер, чтобы изменения вступили в силу.
Отключение служб
Службы — это процессы, которые запускаются вместе с системой для моментального реагирования на то или иное действие. Пример тому антивирус, который запускает несколько служб для выявления вирусов еще до их активации.
В Windows 10 по умолчанию заложено много лишних служб – они замедляют работу компьютера. Покажу, как отключить некоторые из них.
Windows Search. Эта служба индексируем файлы для быстрого поиска. Для отключения выполните следующие действия:
1. Нажмите правой клавишей мышки на значке «Этот компьютер». Выберите пункт «Управление».

2. Перейдите в пункт «Службы и приложения», выберите «Службы». В списке найдите «Windows Search».
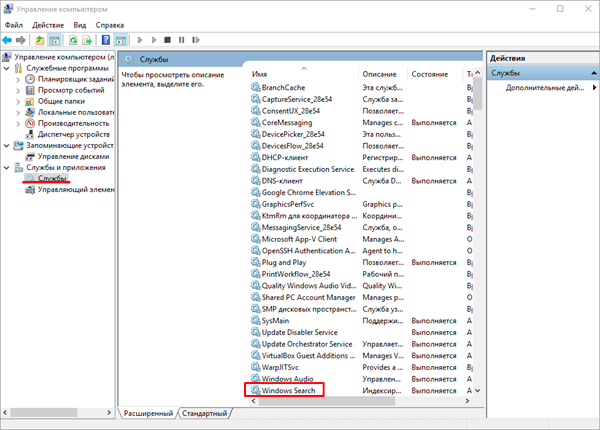
3. Щелкните правой кнопкой мыши, выберите «Свойства» и нажмите «Остановить». В поле «Тип запуска» выберите «Отключена». Нажмите «Применить» и «ОК».
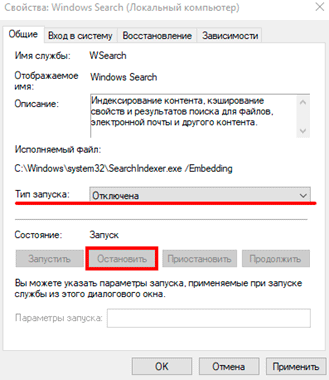
Superfetch. Отвечает за оперативный отклик программ. Самые активные приложения служба подгружает в оперативную память, что дополнительно нагружает компьютер. Для отключения проделайте аналогичные выше действия, только в списке служб найдите «Superfetch».
Службы защиты. Если на компьютер установлена хорошая антивирусная программ, то можно отключить встроенную защиту Windows.
Для этого нужно отключить три службы:
- Антивирусная программа «Защитника Windows»
- Брандмауэр Защитника Windows
- Центр обеспечения безопасности
Делается это так же, как отключение Windows Search (см. ).
Одна из лучших антивирусных программ – антивирус Касперского. Хоть он и тормозит систему, но отлично справляется с защитой. Также хорошо себя зарекомендовала линия защиты от Eset, которая не тормозит компьютер, но не так эффективна.
Антивирусы Касперский и Eset платные. Из бесплатных: AVG, Avira и 360 total security, но они без фаервола.
Планировщик задач
Планировщик задач служит для запуска в назначенные дни и часы определенных программ и файлов. По умолчанию система помещает туда свои файлы и задачи. Для их удаления выполните следующие действия.
- Откройте «Этот компьютер» – Локальный диск C – папку «Windows» – папку «Tasks».
- Удалите все файлы в этой папке.
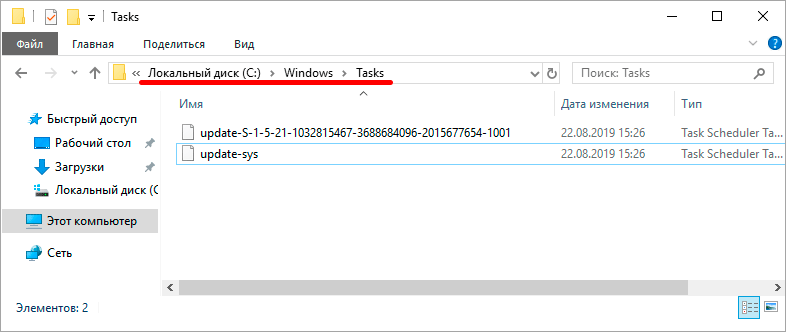
Восстановление системы
Восстановление системы работает по принципу программы Wise Registry Cleaner, которую мы рассмотрели . Эта функция создает точки восстановления, которые в случае сбоя или заражения вирусами помогут откатить систему.
Такие точки, по большому счету, восстанавливают только ключи реестра. Поврежденные программы зачастую не работают после восстановления, поэтому сервис можно отключить.
1. Нажмите правой клавишей мышки на значке «Этот компьютер» и выберите «Свойства».
2. Нажмите на пункт «Защита системы» слева и в окошке кнопку «Настроить». Затем выберите диск, на котором нужно отключить защиту, и выберите «Отключить защиту системы».
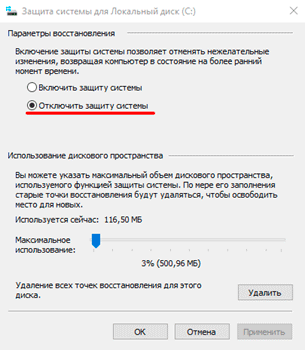
3. В пункте «Удаление всех точек восстановления для этого диска» нажмите кнопку «Удалить» и «ОК».
Используем морозилку
Старые модели ноутбуков оснащались никель-кадмиевыми или никель-металгидридными аккумуляторами. У таких решений есть несколько недостатков.
- В простое достаточно сильный ток саморазряда приводит к потере емкости.
- При длительной работе наблюдается резкое падение напряжения и рабочих токов до полного разряда банок.
Но самая главная проблема старых аккумуляторов никелевой группы — память. Это значит, что батарея запоминает остаточный заряд. Не до конца истощенный аккумулятор сам для себя устанавливает нижний предел напряжения. И никогда не разряжается ниже этого уровня.
Восстановление аккумулятора ноутбука на никель-кадмиевых или никель-металгидридных банках делается достаточно просто — при помощи морозильной камеры.
- Ноутбук отключается от зарядного устройства.
- Нужно вытащить батарею из ноутбука. Если он встроенный, придется разобрать корпус.
- Аккумулятор оборачивают тонкой впитывающей тканью и помещают в герметичный полиэтиленовый пакет, желательно с застежкой.
- Пакет вместе с содержимым помещают в морозилку.
Держать аккумулятор в морозилке нужно от 10 до 12 часов. Делать это дольше не рекомендуется. После этого пакет достают, аккумулятор вытаскивают и оставляют в вентилируемом теплом помещении. Во время нагревания блока, на нем может образовываться конденсат, который нужно вытирать. После того, как батарея нагреется до комнатной температуры, ее можно устанавливать в ноутбук. При включении после процедуры восстановления морозилкой аккумулятор нужно полностью зарядить.
Обновление драйверов видеокарты
Драйверы зачастую обновляют лишь при установке ОС и благополучно о них забывают. Однако производители «железа» постоянно работают над оптимизацией, поэтому есть смысл обновляться.
Первое и главное правило: никогда не пользуйтесь приложениями для автоматического обновления драйверов. От таких программ больше вреда, чем пользы. Зная производителя и модель видеокарты, драйверы можно легко найти и скачать с официального сайта.
Определить производителя и модель вашей видеокарты можно двумя способами:

С помощью средств диагностики DirectX. Для этого нажимаем Win+R и вбиваем команду «dxdiag». В открывшемся окне смотрим на вкладке «Экран» пункты «Изготовитель» и «Тип микросхем».